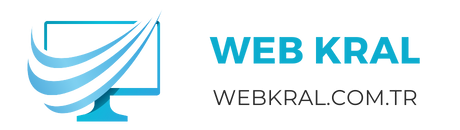Excel’de toplama formülü nasıl yapılır? Bu makalede, Excel’de basit bir şekilde toplama işlemi yapmanın adımlarını öğreneceksiniz. Toplama formülünü doğru bir şekilde kullanarak hücreler arasındaki sayıları toplayabilir ve sonucu anında elde edebilirsiniz. Excel’de toplama formülü kullanarak verilerinizi hızlı ve kolay bir şekilde hesaplayabilirsiniz.
Excelde toplama formülü nasıl yapılır? Excel kullanıcıları için toplama işlemi oldukça önemlidir. Excelde toplama formülü, hücrelerdeki sayıları toplamak için kullanılan bir işlevdir. Bu formülü kullanarak, verilerinizi hızlı ve doğru bir şekilde toplayabilirsiniz. İlk olarak, toplamak istediğiniz hücreleri seçin. Ardından, formül çubuğuna “=SUM” yazın ve toplamak istediğiniz hücreleri virgülle ayırarak ekleyin. Örneğin, “=SUM(A1:A10)” şeklinde bir formül yazabilirsiniz. Bu şekilde, A1’den A10’a kadar olan hücrelerin toplamını elde edebilirsiniz. Excelde toplama formülünü kullanarak, büyük veri setlerinde bile kolayca toplama işlemleri yapabilirsiniz.
| Excelde toplama formülü nasıl yapılır? |
| Toplama işlemi için Excelde SUM fonksiyonunu kullanabilirsiniz. |
| Toplama yapmak için hücrelerinizi seçin ve SUM fonksiyonunu girin. |
| Excelde toplama işlemi yaparken hücreleri virgülle ayırarak toplayabilirsiniz. |
| Excelde toplama formülü kullanırken hücre referansları kullanmanız gerekmektedir. |
- Toplama işlemi için Excelde SUM fonksiyonu kullanılır.
- Hücreleri seçip SUM fonksiyonunu girerek toplama yapabilirsiniz.
- Hücreleri virgülle ayırarak Excelde toplama işlemi yapabilirsiniz.
- Excelde toplama formülü kullanırken hücre referansları önemlidir.
- Excelde toplama yapmak için hücreleri seçip toplama formülünü girebilirsiniz.
İçindekiler
- Excel’de toplama formülü nasıl yapılır?
- Excel’de toplama yaparken hatalarla nasıl başa çıkılır?
- Excel’de toplama işlemi yaparken hücreler nasıl otomatik güncellenir?
- Excel’de toplama işlemi yaparken hücreler nasıl aralıklı seçilir?
- Excel’de toplama işlemi yaparken hücreler nasıl otomatik tamamlanır?
- Excel’de toplama işlemi yaparken hücreler nasıl kopyalanır?
- Excel’de toplama işlemi yaparken hatalı sonuçlar nasıl düzeltilir?
Excel’de toplama formülü nasıl yapılır?
Excel’de toplama işlemi yapmak için SUM fonksiyonunu kullanabilirsiniz. SUM fonksiyonu, belirtilen hücre aralığındaki değerleri toplar. Örneğin, A1 hücresinden A5 hücresine kadar olan değerleri toplamak isterseniz, formülü şu şekilde yazabilirsiniz: =SUM(A1:A5). Bu formülü girerek Enter tuşuna bastığınızda, Excel bu hücrelerdeki değerleri toplayacak ve sonucu gösterecektir.
Excel’de toplama yaparken hatalarla nasıl başa çıkılır?
Excel’de toplama yaparken bazen hatalarla karşılaşabilirsiniz. Örneğin, hücreler arasında boş veya hatalı veri olabilir. Bu durumda, toplama işlemi doğru sonuç vermeyebilir. Hataları düzeltmek için aşağıdaki adımları izleyebilirsiniz:
- Hatalı veya boş hücreleri kontrol edin ve düzeltin.
- Veri türlerini doğru şekilde ayarlayın. Örneğin, sayılar yerine metinleri toplamaya çalışmak hata verebilir.
- Formüldeki hücre referanslarını doğru şekilde kontrol edin. Yanlış hücre referansları, toplama işleminin yanlış hücreleri toplamasına neden olabilir.
- Formüldeki operatörleri ve parantezleri doğru şekilde kullanın. Yanlış bir operatör veya eksik bir parantez, formülün yanlış sonuç vermesine neden olabilir.
Excel’de toplama işlemi yaparken hücreler nasıl otomatik güncellenir?
Excel’de toplama işlemi yaparken, hücreler otomatik olarak güncellenmezse, formüldeki hücre referanslarını doğru şekilde ayarlamamış olabilirsiniz. Hücrelerin otomatik olarak güncellenmesini sağlamak için aşağıdaki adımları izleyebilirsiniz:
- Hücrelere doğru formülü girdiğinizden emin olun. Yanlış bir formül, hücrelerin otomatik olarak güncellenmesini engelleyebilir.
- Hesaplama seçeneklerini kontrol edin. Excel’de “Hesaplama Seçenekleri” bölümünde “Otomatik” seçeneğinin aktif olduğundan emin olun.
- Hesaplamayı manuel olarak yeniden başlatmayı deneyin. Bunun için Formül sekmesinde yer alan “Hesapla” düğmesini tıklayabilirsiniz.
Excel’de toplama işlemi yaparken hücreler nasıl aralıklı seçilir?
Excel’de toplama işlemi yaparken, hücreleri aralıklı olarak seçmek isterseniz aşağıdaki adımları izleyebilirsiniz:
- İlk hücreyi seçin ve fareyi basılı tutarak diğer hücrelere sürükleyin. Bu şekilde istediğiniz hücreleri seçebilirsiniz.
- Hücreler arasında boşluk bırakmak isterseniz, ilk hücreyi seçtikten sonra Ctrl tuşunu basılı tutarak diğer hücreleri tek tek tıklayabilirsiniz.
- Hücrelerin yer aldığı sütun veya satırı seçmek isterseniz, sütun başlığına veya satır numarasına tıklayarak tüm hücreleri seçebilirsiniz.
Excel’de toplama işlemi yaparken hücreler nasıl otomatik tamamlanır?
Excel’de toplama işlemi yaparken, hücrelerin otomatik olarak tamamlanmasını sağlamak için aşağıdaki adımları izleyebilirsiniz:
- Toplama işlemine başlamak istediğiniz hücreye formülün ilk bölümünü yazın, örneğin “=SUM(“.
- Hücreleri seçin veya hücre aralığını belirtin. Örneğin, “A1:A5” şeklinde bir hücre aralığı seçebilirsiniz.
- Formülü tamamlamak için Enter tuşuna basın. Excel, formülü otomatik olarak tamamlayacak ve toplama işlemini yapacaktır.
Excel’de toplama işlemi yaparken hücreler nasıl kopyalanır?
Excel’de toplama işlemi yaparken, hücreleri kopyalamak isterseniz aşağıdaki adımları izleyebilirsiniz:
- Kopyalamak istediğiniz hücreyi seçin.
- Hücrenin sağ alt köşesindeki küçük kareyi fareyle tutun ve istediğiniz hücrelere sürükleyin.
- Hücreleri bıraktığınızda, Excel otomatik olarak formülü kopyalayacak ve hedef hücrelere yapıştıracaktır.
Excel’de toplama işlemi yaparken hatalı sonuçlar nasıl düzeltilir?
Excel’de toplama işlemi yaparken hatalı sonuçlarla karşılaştığınızda aşağıdaki adımları izleyebilirsiniz:
- Hücrelerdeki verileri kontrol edin ve hatalı veya eksik veri olup olmadığını kontrol edin.
- Formüldeki hücre referanslarını doğru şekilde kontrol edin. Yanlış bir hücre referansı, toplama işleminin yanlış hücreleri toplamasına neden olabilir.
- Formüldeki operatörleri ve parantezleri doğru şekilde kullanın. Yanlış bir operatör veya eksik bir parantez, formülün yanlış sonuç vermesine neden olabilir.
- Hesaplama seçeneklerini kontrol edin ve “Otomatik” hesaplama seçeneğinin aktif olduğundan emin olun.